EaseUS is one of the most popular free data recovery software that offers user’s an ever-lasting data recovery experience. It’s awesome features and easy to use interface makes EaseUS user’s first choice. Now, you must be looking to ahead to know how this recovery software works? How can you use this wizard to get your data back?
Free Download Data Recovery Software – EaseUS

If your answer is a Yes, then this review is meant for you! Here, you will find steps to use EaseUS to get all your important stuff back. Let’s have a look!
Step 1: Download EaseUS to Initiate Scanning Procedure
First of all, download the software carefully , and then install it on your system.
Key Tip: Never install EaseUS on the disk from where you lost your credentials; otherwise all your lost credentials will be replaced with the new stuff.
Simply switch to free data recovery software, EaseUS in order to get back your deleted files. You will be amazed to know that EaseUS almost support all that of devices which ever lost data in their existence. Now, it’s time to pick a location in order to initiate data finding procedures, like you can either go with your Windows Libraries, Lost and Existing Partitions, or your Desktop. Before going further, you need to be aware of the fact that Lost Partitions are suitable for the scenarios where data loss results due to losing a partition, re-partition, or when a partition mistakenly gets deleted by you.
Just go through the given picture to under this better,

Step 2: It’s time to Scan Your Device
Look at the given image, here the blue bar, that’s technically known as process bar represents your recovery status and the estimated remaining time.
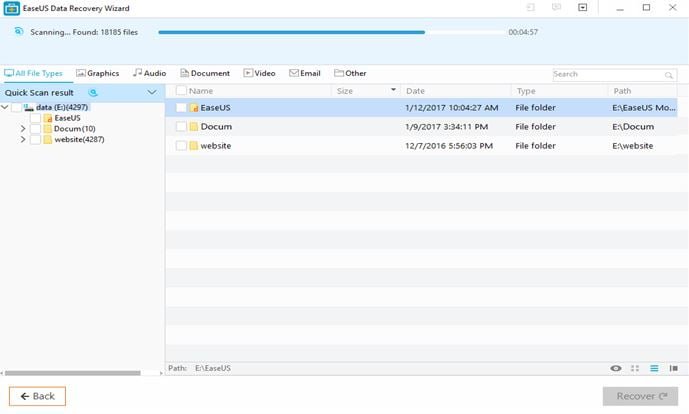
Technically, this initial scanningsession will accomplish within a few minutes displaying the number of files that are either deleted or removed from your systems’ recycle bin.
After this initial scan, EaseUS start scanning each sector by its own. It’s quite a time taking process; thus, you have to wait for more as compared to the initial scan.
Guys, Be Patient! Avoiding interrupts the scanning, if not necessary.
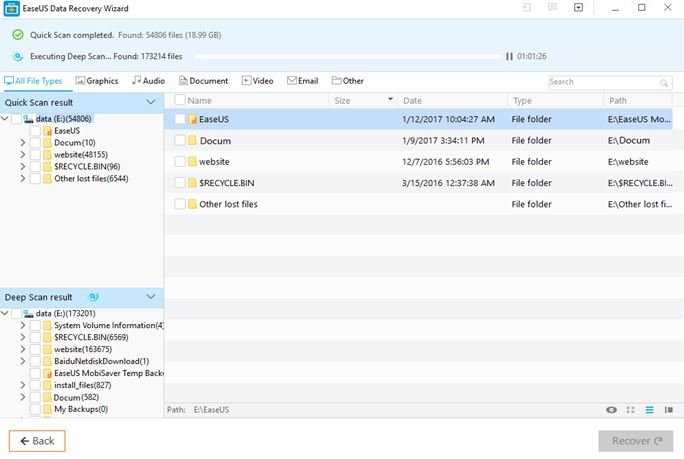
Step 3: Preview &Recover Your Files
Basically, the status of EaseUS scan is classified into three sections. Consider the given imagine. Let’s have a look!
Left Window: The left part displays the list that’s named, Directory Tree.
Middle Window: It displays entire set of files along with folders selected in the Directory Tree with deep details, for instance, name, size, date, type, size, etc.
Right Window: It represents the thumbnail and other details for the file selected in the middle window, as shown in the given image. It also includes the Preview tab, so that you can easily preview some specific types of files through your selected program.
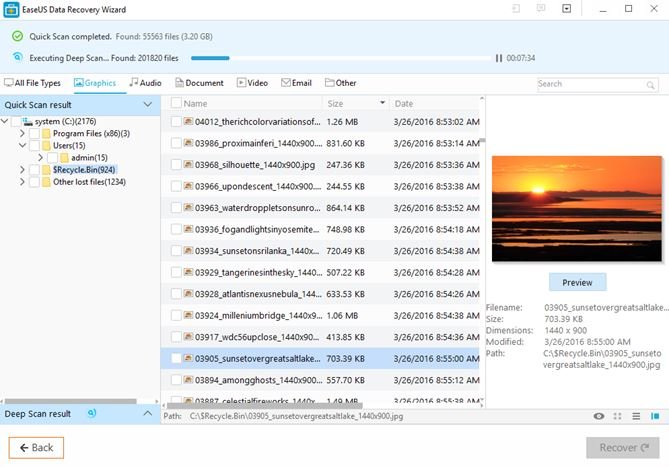
After the preview or search, you can select the targeted files and press Recover button to recover and save them on your computer or storage device (Please DO NOT save the files into the drive or device where you lost the data).

Additionally, you can also export your scan results just by clicking Export Scan Status, and Bang On! You can easily Import your scan results in order to execute another recovery instead of scanning it by again and again, just by clicking Import Scan Status.

That’s all, hope you like it! If you want more information on how to use EaseUS free data recovery software, then feel free to write us anytime. Don’t forget to share this post to your social medial networks. 🙂


1 Comment
Hello
Harshil,
Glad to read your post. Data loss is any process or event that results in data being corrupted, deleted or made unreadable by a user and software or application. It happens when one or more data elements can no longer used by user or application.
Happy to know about EaseUS, this is an amazing software for data recovery and it is very easy to use. You explained very nice how to use EaseUS.
Best wishes,
Praveen verma