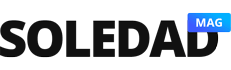Many times when downloading files from the internet or from any friend with the help of pen drive, our computer gets a virus. Then it starts working slowly and at that time, removing the virus from your system becomes quite tough.

Even after deleting the virus our computer works slow, in such a situation the only way to get rid of this problem is formatting your computer.
If Your System Is Hanging
If you are too tired of your slow computer or any other lack then you can quickly format your laptop and get rid of these problems. While using computers or laptops, many unwanted files or software are installed, due to which there is a reduction in speed.
Deleting these files and software is not easy, and in this situation, it is considered to be the best choice to format your laptop to keep it safe. With the formatting of laptops, all the unwanted files that come in it are automatically removed and your computer starts working faster like new ones.
While formatting laptop you will have to delete your window and then install it again. But there are a lot of people out there who do not know how to format the laptop.
Necessary Thing While Formatting Your Laptop
- You must have windows set up while formatting your computer.
- Or you should have a CD or Window DVD player.
- If you have not a window CD, you must have a bootable pen drive that has Window null.
- The computer should have up to 75% battery or you can even power plugin.
Backup Attention:
Backup means saving your data. Whenever a computer, laptop or phone is formatted, all the data is erased. So you must definitely back up your data before formatting.
External HardDisk is best used to back up data, in which you can easily store all your necessary image, video, file and document by copying it. Doing this will avoid getting rid of your data and you will be able to use them again if you need them.
Complete Guide On How To Format Laptop
Now Follow These Steps:
Backup the documents
Before formatting the computer, make sure that you have all the peripherals Driver CDs and other necessary software such as Windows XP, Computer Office, Microsoft Office, etc. Before formatting, you have taken the back up of your computer’s data. Put the Windows XP CD into your computer’s CD-ROM drive.
Boot it up
Restart your computer and as soon as it starts, go to set up. To do so, follow the instructions given at the bottom of the screen. Usually, F10 or Del ‘s will help. As soon as you go to the setup, choose the Boot Order menu which you will find in the Storage menu or Advanced menu. Open Boot Order menu, make CD Rom the first option, so the computer boots to the right of your CD Rom to be read to.
For your first two steps, you can take help from your computer manual or computer motherboard manual because these steps vary from computer to computer.
Name the new files
Once the computer restarts, it will boot with the CD Rom and not the Hard Disc. Once the computer automatically reads the CD Rom, you will get a blue colored screen in front of you. At the bottom, names of several files will appear one after the other. You ca rename them as you desire.
Choose the option that applies
Once this is done, you will get another screen < Set Up Screen. Here you will get 3 options. you need to select the first option and press enter to open windows. The other 2 options are Repair and F3. You need to press enter, after which Windows Xp, the licensing agreement will be displayed. Press F8 to exit.
Create partition pages
The next step will be the Hard Disc partition. If you are installing Windows XP for the first time, you will see the size of the Unpartitioned Space option and disc in a box on this screen. If the same operating system was already on the computer then all the partitions already created will be visible.
Press C on this screen. You will now have to Create Partition of size (MB) box in front of you. If you want to create a partition of Mega byte (eg 40 GB) then you enter 409160 MB and press Enter.
You will come back to the previous screen> The actual size of the partition size, the size of the partition that you have created and the remaining space of the hard disk will be seen in the Unpartitioned Space. You can also create another partition by pressing the C key or by selecting Unpartitioned Space.
Move forward to copy the files on the hard disk
Now select the partition on which Windows XP should be installed and press Enter. On the next screen, you will find 4 options: Format using NTFS (quick), Format Using Fat (Quick), Format Using NTFS, Format using Fat Format using NTFS will be pre-selected. You need to press Enter. Once you press Enter, it will format the drive and setup will start copying the files to the hard disk.
Restart your computer
After the computer restarts, Windows XP Graphical Interface will be displayed.
A. You will get Regional and Language Options. Click Next.
B. Now, you can Personalize Your Software screen. Select the Display name, Organization name as you like.
C. Next will display the option for the Product key. Enter the CD key here with the CD of your software. It is of 25 characters. Click Next.
D. Next, you can customize your Computer name, administrative password if required or skip this page.
E. The last option will be the Date and Time Settings Dialog screen. Here you can set your computer’s date and time and select the GMT +5: 30 Chennai, Kolkata option in the Time Zone Combo box.
Move forward to network settings
Once you press next, Windows XP will start installing your network software. After that, the network settings screen will appear. Here you need to select the default setting that you want and then proceed. Next dialog box will be for Workgroup or Computer Domain which you can skip. Post this, windows will automatically start copying the remaining files.
Now the computer will restart after a while, after which the Display Settings message box will appear. Press Ok here. Windows will set the screen resolution according to your display card.
Next – Checking the Internet Connectivity screen will appear. Here you have to select the DSL option according to your computer’s internet connectivity. Here you can also select the Skip option. Now come to the Ready to Register with Microsoft screen. Here you need to select “No Not At This Time” Option.
Pressing Next will bring you to “Who Will Use This Computer screen”. Here you can add 5 usernames. Press Enter. You will be redirected to the Desktop screen which will confirm that the Formatting has completed successfully.