Are you someone who has recently thought of upgrading your phone to an iPhone? If yes, the first thing that will come to your mind is how to transfer Whatsapp from Android to iPhone. If this is the question in your mind, iToolab WatsGo is the best option for you.
WhatsApp Transfer Between Android and iPhone

Are you not aware of what iToolab WatsGo is? Well, you needn’t worry as we’re here to help you with a guide of how to transfer your Whatsapp data from Android to iPhone, iPhone to Android, Android to Android, and iPhone to iPhone.
In fact, iToolabWatsGo can also be used to backup Whatsapp Android and iPhone, and then choose history backup in order to recuperate the device.
Steps to Transfer Whatsapp Business/Whatsapp from Android to an iPhone.
If you already had an Android phone but you’re trying to upgrade to an iPhone, here are the steps that you need to take in order to initiate the transfer.
Download WatsGo, install it, and launch it
The first step to take is to download iToolab WatsGo and install it. After successfully launching the software, choose Whatsapp from the left panel and then choose ‘Whatsapp Transfer’.
Connect the Android phone as well as the iPhone
The next step is connecting the source device along with the target device to the PC. In case of a mistake, you can even click on the arrow to flip the devices in order to alter the target and source device.
However, you need to ensure that there are varied requirements for the iPhone and the Android phone to be identified by the computer.
- For iPhone: You have to tap on the ‘Trust’ on your smartphone as soon as the device is connected to the computer. Then turn off Find My on your iPhone and unlock the phone with passcode on the device.
- For Android: In case of your Android device, the program will ask you to open USB debugging and this will remind you to allow USB authorization on your device.
Backup and find Whatsapp backup on your Android
Once your phone is connected, the first step should be to back up all your data and files on the target device. You just have to follow the given instructions to backup.
In case you have already backed up with WatsGo, you only have to choose history backup. When you’re done with backing up Whatsapp data manually, the program will begin to obtain this backup.
Generate the backed up Whatsapp data and recover it to iPhone
Next you reach the data generation stage. You need to wait for a few minutes and then the Android Whatsapp backup can be easily converted to the format that is applicable on iPhone. It is then that the Whatsapp backup data will start being restored to the target device.
Whatsapp is transferred successfully
Finally, you can now transfer Whatsapp to new phone successfully and this will mean your transfer has been done. You have to reboot your iPhone and check if the Whatsapp has been transferred totally.
Transfer Whatsapp to new phone keeping the same number – The steps
The digital messaging apps have this quality of automatically backing up a copy of all your messages daily. However, the best way to ensure that you don’t lose any message from your conversations is by creating a backup copy before installing the app on the target mobile. Here are the steps involved.
Transfer Whatsapp from iPhone to another new iPhone
When you have to transfer your Whatsapp messages from one iPhone to another iPhone or transfer whatsapp from android to iphone, you’ll have to backup Whatsapp to iCloud and later on restore it on your new phone.
Step #1: Ensure you have logged into iCloud account and allow Whatsapp to access your iCloud.
- Tap on the settings app of your iPhone.
- Tap on your username and choose iCloud.
- Sign in if you still didn’t and tap on iCloud drive.
- Switch it ‘ON’.
- Check whether Whatsapp is ON.
Step #2: Next you should back up the Whatsapp chat to iCloud and here is the process to follow:
- Open Whatsapp and go to Settings.
- Next, tap on the Chats option and choose Chat Backup.
- Turn on ‘Include Videos’ if you want to backup videos.
- Finally, tap on ‘Back Up Now’.
Step #3: After following the above listed steps, you can backup Whatsapp chat. Now you have to transfer them in between your two iPhone. Here are the steps to take:
- Before everything, ensure you’re signed into iCloud and provide the required permissions to Whatsapp.
- If Whatsapp has still not been installed, visit the App store to install it.
- Open the app and agree on terms and conditions.
- Whatsapp account is linked with your phone number. You should be able to receive SMS and calls to activate the account. Make sure the SIM of your number is present on the phone.
- Tap Restore Chat History and click on Next to start the Whatsapp.
How to transfer Whatsapp from Android to Android through PC
Now what if you want to transfer Whatsapp from one Android device to another through a computer? While there are numerous ways of doing it, the simplest way to do is to use iToolab WatsGo’s tool. Here are the steps to take:
Step #1: Download the application and launch it on your PC. Then click on ‘Whatsapp Transfer’ option.
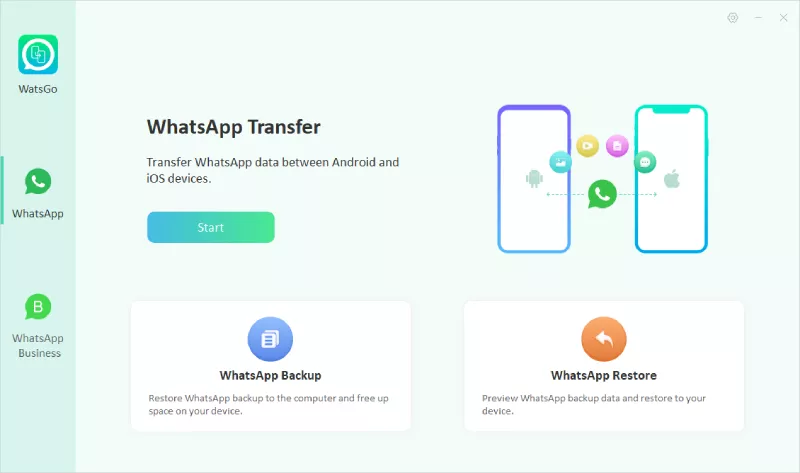
Step #2: Connect the devices using Android devices and allow the application to detect the devices. As they’re recognized, you can find the source and also the destination options.
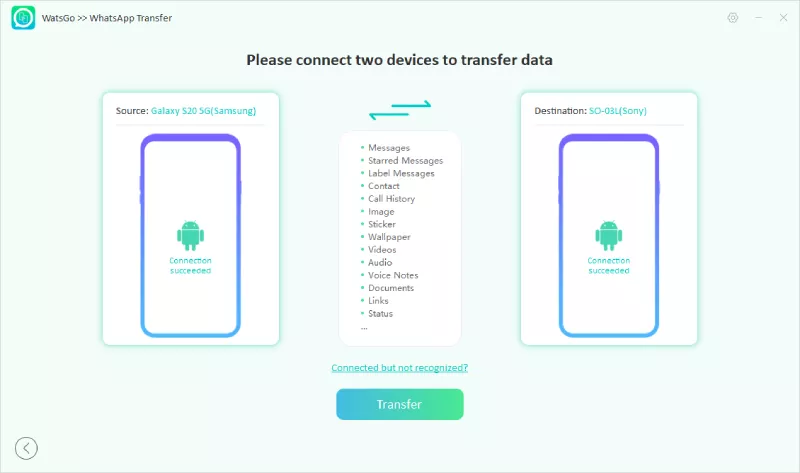
Step #3: Next, click on ‘Start Transfer’ option to transfer the Whatsapp data. Wait for a minute till the data has been transferred. However, ensure you don’t disconnect your phone from the PC during the entire process.
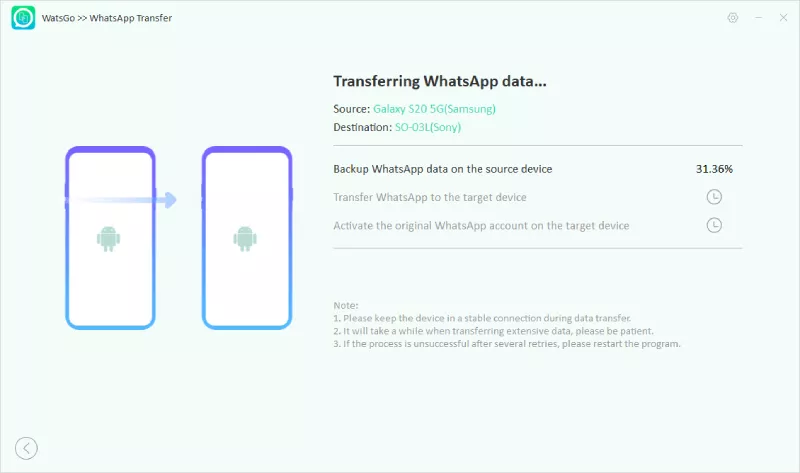
As the transfer is completed, restart or reboot the target Android device. Check out whether or not the messages are transferred successfully. This is the process to transfer Whatsapp messages from Android to Android using a PC.
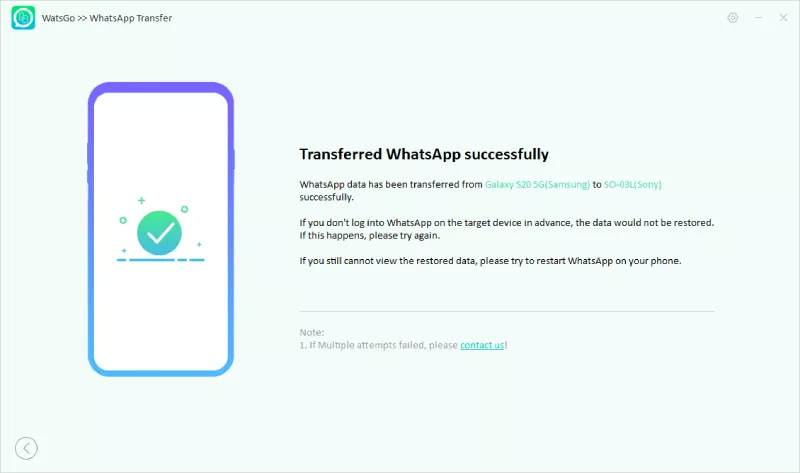
So, now that you know all the ways of transferring Whatsapp chat history from one phone to another, what are you waiting for? Try and experiment the steps and let us know whether you succeeded.

