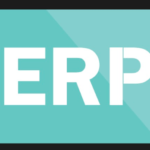Tips and Tricks for Apple Accessories are the hottest topic of conversation.
Technically your Apple Watch and AirPods are not accessories. However, if you are googling “tricks for fixing AirPods,” “why are my AirPods not charging,” or “what to do when my AirPods Accessories are broken,” I think it is suitable that we do away with the technicalities a bit.

In the interest of the helpless-but-hopeful, here is some guiding light on 2 common and irksome problems.
- The Fear that comes with Restoring Apple Watch Settings and Data from a Backup.
- Loud Places and Quiet AirPods.
Restoring Apple Watch Settings or Data from a Backup
This incredibly useful:
- When using a new watch.
- If you changed settings and don’t know how to undo those changes.
Helpful Things to Know:
- Apple Watches backup to the paired iPhone automatically and frequently!
- Apple Watch backups are included in your iPhone’s backup file.
- Instantly backup your Apple Watch by unpairing it from your iPhone.
Top Tips:
- If you find your apple watch battery draining very fast, CHARGE it WHILE RESTORING. You don’t want your Apple Watch to switch off before the restore is complete.
- Locate the backup you would like to restore your Apple Watch to BEFORE starting the restore process. This way, you KNOW you have the right thing!
Loud Places and Quiet AirPods
Helpful Things to Know:
iPhones have noise settings that limit your AirPod’s volume, and decibels played!
These settings kick in automatically when your headphone volume or habits are damaging to your hearing and might be why you have quiet AirPods.
To return to your loud listening habits, make the following changes to your iPhone settings:
Audio Balance (One AirPod is Louder Than the Other)
Go to your Settings app >> General >> Accessibility >> Audio & Visual >> MOVE the “Balance” slider TO the CENTER of the scale.
This center position means that your iPhone will play music at equal volume through both earpieces.
Top Tip:
- If you are using only 1 earpiece, move the “Balance” slider to the corresponding side of the scale for louder volume.
Volume Limit (Your AirPods won’t go Above a Certain Volume):
Settings app >> General >> Accessibility >> Scroll to Volume Limit.
You can turn OFF the volume limit or ADJUST it to your preference.
Headphone Safety (Two Things to Look at):
Headphone Notifications
Settings app >> Sounds & Haptics >> Headphone Safety >> Headphone Notifications >> Turn these OFF.
Your iPhone won’t know when you are playing loud music.
Reduce Loud Sounds
Settings app >> Sounds & Haptics >> Headphone Safety >> Reduce Loud Sounds >> You have 2 options: DISABLE this function OR set this function to allow sounds up to 100 decibels.
Top Tip:
- Setting your iPhone to allow sounds up to 100 decibels results in the loudest volume.
May these tricks turn your accessory to ally before you start thinking about replacing AirPod parts!
Join 25,000+ smart readers—don’t miss out!