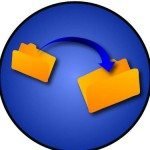With the increased usage of Apple devices, backing up data in iCloud and the recovery of the data to your iOS devices becomes very crucial for the device owners.
This article will illustrate the mechanisms through which iCloud can be utilized for backing up your iOS device data and the several ways to access the iCloud backup when it is needed.

Turning on iCloud backup
All iOS devices have the enablement in the Settings to turn on the iCloud backup mechanism. Navigate to Settings-><Your Name>-> iCloud->iCloud Backup and toggle it on in order to start backing up your data whenever your device is plugged into a power source and is also connected to Wi-Fi.
Accessing the iCloud backup
Though every iOS device owner is assured of data being backed up, at times, the need to access this data on a PC or laptop arises.
In such cases, the ability to view data as per the requirement becomes imperative for the device owners. Here are some ways in which iCloud backup information can be viewed or accessed.
1] Logging into iCloud.com
This option is by far the easiest option to access iCloud information. Login into iCloud’s official site at www.icloud.com using your iCloud ID and password.
This option presents you with the backed up information of contacts, emails, calendar and to a limited file type of photos and videos.

Several other information such as the iMessages, recorded videos and apps related content (Eg: WhatsApp, Viber) are not accessible through the iCloud site.
2] Restoring iOS devices and using iCloud backup
Though not an advisable approach, this mechanism of trying to restore iOS devices and in which using iCloud backup for restoring gives access to viewing the information that is present in iCloud backup is also possible. It has to acknowledge that this option may result in data loss in the process of factory resetting your device.
From Settings -> General-> Reset -> Erase All Content and Settings, the erase option for your specific device can be invoked.
Through the series of steps, choosing Restore from iCloud backup will be the procedure that will give you the accessibility to see the iCloud backup information. Sign in with iCloud credentials and choose the required backup from a list of latest device backups sorted by date.
Take caution to first store your existing information before you reset your device to avoid any large scale data loss.
3] Dr. Fone’s Recover iOS option
Third-party software to answer your question on how to access iCloud backup is quite available. Dr.Fone’s Recovery iOS provides the fastest and safest option to see all of the iCloud backup information. Beyond just viewing the software package allows users to extract the information from the backup. Here’s a sneak peek into its capabilities.

- Downloading and extracting of iCloud backup files.
- Sorting of the iCloud backup information into categories of relevant files.
- Compatible with all iOS devices like iPhones, iPads and iPod touch models.
- Flexibility to selectively choose, preview and export the iCloud data.
- Simplest, safest and fastest software.
- Supports installation to Windows and MacOS machines.
Once installed on your laptop, launch the Dr.Fone’s software. The home screen provides a host of options that can be done on your iOS device with Dr.Fone’s software.
- Of the options, choose ‘Recover’ and select ‘Recover from iCloud backup file’ option.
- Sign in with your iCloud ID and password.
- Click on ‘Start Scan’ in order to let the Dr.Fone software scan your iCloud account for the location of backup files.
- List of all backed data like your WhatsApp messages, Viber and Kik content is displayed.
- You can either ‘Select All’ or selectively choose the information that you want to store on your PC.

- Proceed to download to store them securely.
Save the information as HTML files and print them as needed if your computer is also connected to the printer.
Cross barriers of accessing iCloud backup information – use Dr.Fone’s Recover iOS software!
Join 25,000+ smart readers—don’t miss out!