You click a photo on your smartphone, and then you need to see it on a greater screen. You get an instant message, however, you would rather not try to get your smartphone to answer to it while you’re dealing with your PC. Windows 11 allows you to see that photograph and answer that message right from your computer keyboard.
You should simply interface your Android gadget to Windows 11. Generally great of all, with some Android telephone models you can at the same time utilize different portable applications right on your PC.
How to Link Phone to Computer | Your Phone Companion App
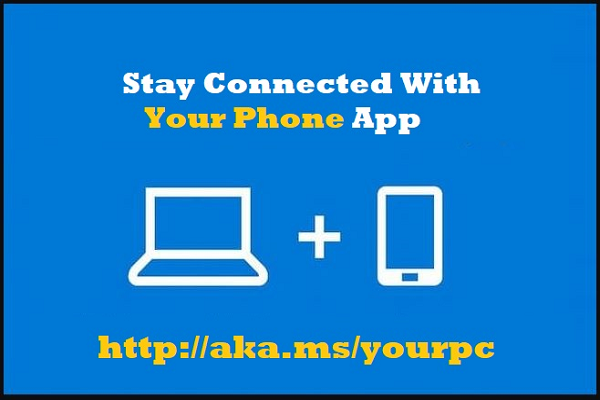
For several years, Apple has been the topper in terms of desktop and mobile integrations with the ability of macOS to let you make calls and texts from your desktop. Windows users can now finally claim parity with other mobile-to-desktop functions mentioned here.
In the event that you have an iPhone, you can likewise interface it to a PC running Windows 11, yet you will not get similar profundity of involvement in Android clients to do. Microsoft has expressed its need to carry similar usefulness for iPhones to Windows, yet Apple has for quite some time been uninterested in letting clients out of lock-in with its items.
Having said that, you can interface an iPhone to a Windows PC for some fundamental record move capabilities. Here, be that as it may, we tell you the best way to interface an Android telephone and a Windows 11 PC for a more extravagant mobile and desktop coordinated arrangement.
What You Need to Get Started
Windows 11 prompts you to link your cell phone during its underlying arrangement process. Expecting you didn’t do such at that point, we’ll take you through the strategy and get down on a couple of things you ought to be aware of before you start.
One significant prerequisite is that you want to introduce an application on your telephone called Link to Windows(Which opens in another window) from the Google Play Store and sign in to the app with a similar Microsoft account you’re signed into on your PC. On specific telephones, the application is preinstalled. No concerns on the PC side of the association, since the Phone Link application is preinstalled on all Windows 11 PCs.
Moreover, to get Android-to-Windows 11 usefulness, you should be running Android 7 or later. Any Windows 11 PC works. To test the arrangement, we utilized a Surface Laptop 3 and a Samsung Galaxy S21 Ultra. The telephone model is a higher priority than the PC model as far as which capabilities you get.
With the most recent update, Microsoft has improved its telephone-linking technique. There’s an application called Phone Link on your PC and another app called Link to Windows you introduce on your cell phone. Beforehand, Link to Windows just worked with select Samsung models and Surface Duo phones (Opens in another window) (some Honor models were as of late added for clients in China).
Those models actually get more capacities, such as reflecting Android applications on the PC. Note this is unique in relation to the much-promoted capacity of Windows 11 to run Android applications, in which the applications really run on the PC equipment.
Step by Step Guide: How to Connect Your Android and Your PC
Open the Phone Link application on your Windows 11 PC. Here you’ll see the primary page of a four-step arrangement process.
Sign in to your Microsoft account. In the event that you previously endorsed a record at PC arrangement, this is a straightforward matter of accepting the account in the wizard.
Install the Link to Windows mobile app. You get it either via looking through in Google Play or entering www.aka.ms/your PC(Opens in another window) in your mobile browser. On the other hand, on late Samsung and Surface Duo telephones, essentially pull down the Quick settings conceal and pick Link to Windows. Long-press it to get to the adjusting settings.
Pair your telephone and PC. You have a decision here between matching utilizing a QR code or entering a message code shown in the PC’s Phone Link app into the telephone’s friend application. Note that you want to check the QR code in the Link to Windows application on the telephone — make certain to utilize the in-app camera. Whenever you’ve done either matching strategy, that is all there is to it. You’re finished!
You get a complimentary page demonstrating the association was effective.
Next comes a speedy visual instructional exercise on how you can manage the application now that your telephone is associated.
How Can You Manage a Connected Phone?
As referenced, the spiffier capabilities just work on unambiguous telephone models, yet interfacing with any Android telephone you set up allows you to see and answer instant messages, see and oversee warnings, settle on and answer decisions, and get photographs immediately on the PC.
Microsoft overhauled the application’s point of interaction as of late to show principal choices (Messages, Calls, Apps, Photos) across the top. You currently see late applications and a View All Apps interface when you click on the system tray icon. Warnings are gotten into a left-side board.
The taskbar entry for Phone Link shows identification with the number of notices looking for you. You can pick which applications to get warnings from and whether to answer on the PC or on the telephone. Also, not all things happen in the application. You can straightforwardly answer messages in the Windows Notification toast at the lower-right corner of the screen.
In the event that you don’t have one of the more fit telephone models, you won’t see the Apps segment in the top menu.
The most helpful highlights are the ones that work with any Android gadget, and that is getting to message informing and photographs from your telephone on your PC. Indeed, even with the less advanced models, you see photographs on your PC just after you shoot them with your telephone and can drag them into a record or other application that works with photographs, like Photoshop.
Exploring applications can be marginally interesting, as you can’t utilize the mouse wheel to go all over a screen. Rather you need to snap and drag. Yet, on the off chance that you have a PC with a touch screen or trackpad, it’s darn near the genuine article. A clever quality is that applications you run by means of Phone Link get their own Taskbar symbols like they were standard PC applications. That way you can limit, resize, and close the applications similarly as though they were working area applications.
Is It The Right Way To Connect Android Device To Windows 10?
Presently, you should have whether or not interfacing Android Device to Windows 10 is correct or wrong? Immediately, the response is yes. For the most part, there is no misfortune or risk in associating your telephone with your PC. Aside from that, there are many benefits.
You can share pages, get Android applications notices in Windows 10 Action Center, answer SMS texts from Windows 10 PC, and some more.
Steps toward Connect Android Smartphone To Windows 10 PC
To associate your Android telephone to Windows 10 PC, follow the means given underneath:
- As a matter of some importance, open the “Settings” application on your Windows 10 PC and click on the “phone” choice.
- From that point forward, click on the “Add a telephone” button. Notwithstanding, guarantee that both your PC and smartphone have a laid-out internet connection.
- Presently, another window will show up. You really want to pick your nation code and enter your versatile number.
- Then, click on the “Send” button to get the instant message on your telephone. You will get a message containing the connection to Microsoft Apps in the Play Store.
- Presently, tap the connection that you have in SMS and download the Microsoft Apps.
- Remember that this application is expected to interface your Android telephone to Windows 10 and utilize the “Progress forward with PC” highlight.
- After you have done, you can utilize the new “Move ahead with PC” button in the Cortana and Edge program.
Despite the fact that laying out this association is only a one-time process. Be that as it may, in the event of any issue, you can erase the application and follow the means once more.
Steps to Unlink Your Android Device From Windows 10
You can quit matching up between your Android cell phone and Windows 10 PC by unlinking it whenever. To do as such, follow the means given beneath:
- Above all else, go to the “Telephone” area.
- Then, at that point, click on the “Deal with all gadgets connected with your Microsoft account” choice.
- Presently, another program window will open.
- In this window, you will find your telephone recorded and click on the “Unlink this telephone” choice.
In this way, these are straightforward steps toward interface your Android Smartphone to Windows PC and separating it back. Nonetheless, ensure that you are following the means accurately and in sequential requests to make the association fruitful.
Join 25,000+ smart readers—don’t miss out!









