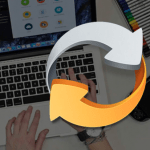Setting Blend Modes!
How to Blend Colors In Photoshop Like Paint?

Step 1
You need to select the brush tool in the Tools panel on the left. Use Window → Brushes command by clicking the “paper” icon. Adjust the size and shape of your brush tool to start.

Step 2
Now you can change the blend mode using a menu. Use a different formula to mix colors you need. The latest Adobe Photoshop version can alter the blend mode using the palette. Photoshop is a paid image-editing software program, but you can download photoshop for free in trial for both Windows and macOS.

Step 3
It is worth noting that the normal mode does not display colors separately. Use the brush tool to use the primary color for blending.
Step 4
Overlay mode can create glare and shadow due to the appearance of highlights and dimming in all the dark elements of your photo.
Step 5
Darken mode allows you to make the base color even darker thanks to the choice of palette and brightness. It is an exciting mode for those who like to experiment.
Step 6
Lighten mode uses an algorithm for implementing the image by comparing the primary colors of the palette. You can significantly lighten your photo or adjust the contrast.
Step 7
Behind and Clear modes are one of the most exciting modes that can work for editing multi-layer pictures. You can change each layer or make an eraser that makes most of the pixels transparent in front of the background. Use this option to focus on specific aspects of the picture and to lighten the hour of the phone.
Step 8
Difference mode is a mode that allows you to adjust the brightness and increase these values when mixing different colors. It allows you to balance the light to make the picture more voluminous. In general, this is a very useful tool and a mode that many newcomers to Photoshop will enjoy.
Step 9
Subtract or Divide is an original feature that helps you move different colors towards white and black. This feature helps to subtract or divide colors, which is essential for many people who work in Photoshop.
Step 10
See this mode, which is suitable for creating various special effects in photoshop. Its primary function is to make the mixed color look a bit scattered with certain irregularities. It is an excellent option for retro visual effects that will make your photo more exclusive. Draw and add various corrections to give a specific thematic to your work.
Step 11
You can also set modes with more specific effects to replace the value of each particular color, the choice of hues, saturation, and brightness. For example, you want to choose a particular type of red, grayer and darker tones, or a rich and vibrant hue. Add a duller touch or a bright Acidic motif to your photo.
Step 12
The Color mode is a mode that can add a color palette to black and white photographs. Thus, these are various degrees of shades and saturation allows you to add paint and improve the quality of your photo. You can experiment with multiple black and white photographs to achieve the best effect.
This article is contributed by Paul Howell.