The recent Windows update has created a weird problem. In spite of being a pioneer company, often Windows has released updates that have been buggy and created several user problems. One such issue that has recently popped up is the charging issue with the Windows 10 laptops.
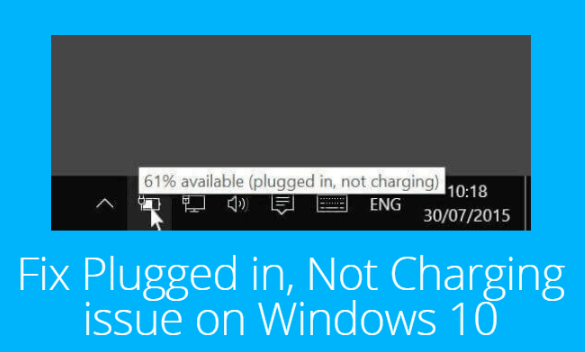
The laptop after the update fails to recognize the charger in spite of it being connected. This issue has created panic among several people who rely on their laptops for work and other necessary reasons.
A laptop typically offers a battery backup of 3-4 hours on average and a new Windows update is the proper solution for this issue, which does not seem to be happening even in 3-4 days.
By the time, Windows investigate and accept the flaw and then understand the faults to release an update, which could take few days or weeks, we have some instant fixes.
How to fix it?
The Windows update has actually been realized by different laptops differently. There can be different ways of fixing the same based on the laptop brand, age, type, etc. In this post, we list some of the most common ways with the highest breakthrough percentage to fix the plugged in not charging issue to the earliest.
The laptop is usually used for its portability and ease of use, with charging not working, it could prove disastrous to all regular laptop users. So, without wasting much time, let’s find out ways to fix the issue.
Uninstall the battery drivers
This method particularly worked really well for Lenovo laptops. There are some drivers in the laptop that help integrate hardware with the software components of the machines.
During the update, the alignment of the drivers might have been disturbed and they need a reinstall or re-update to work in proper synch again. For performing this simple trick, follow the below steps.
- Click on the ‘Start’ button and search for ‘Device Manager’.
- Look for the ‘Batteries’ option and click on the ‘down arrow’ or just double click on ‘Batteries’ to expand the same.
- There shall be two options in the drop-down menu, Microsoft AC Adapter and another Microsoft driver ACPI – Compliant Control Method Battery.
- Right click on the first option which is ‘Microsoft AC Adapter’ and click on ‘Uninstall’ from the right click options.
- Then, right click on the second option which will be the only option left now after the previous step, and click on ‘Uninstall’ again from the right-click.
- There is no need to panic or worry as the uninstalled drives shall be installed by default once again once you reboot your laptop.
- Now shut down your laptop and remove the power cable from the laptop if you had it connected to the laptop.
- You will need to remove the battery of the laptop and reconnect the same. This step should be avoided if your laptop does not have a removable battery. The laptop warranty may become void if the laptop battery if non-removable is removed by unauthorized persons. If under warranty, it would be best to visit the service center to prevent void of warranty.
- Once you have removed the battery, after a few seconds, plug it back appropriately, carefully. If you have not, just let the laptop relax for 5-10 minutes.
- Plug the charger to your laptop and power on your laptop.
- Go to the battery section and check if the charger has been detected by the laptop or not. If the laptop has detected the charger, congrats! Your laptop is back to normal ways, else, don’t be disappointed, we have more ways to fix that.
Updating the drivers
Once you have performed the above step and realized that it is not working, you may need to update the drivers to derive the desired results. Follow the below steps for updating the drivers.
- Find Device Manager through search in Start option.
- Go to the Batteries option and click on the downward arrow.
- Right click on the ‘Microsoft driver ACPI – Compliant Control Method Battery’ and click on the ‘Update driver software’ option.
- Select the option ‘Search automatically for updated driver software’ and perform the driver update.
- Execute the same for Microsoft AC Adapter.
- Now reboot your laptop and look into the battery section to determine whether the fix has actually worked or not.

Uninstall Windows update
This is the most common and the highest breakthrough fix for all laptops. If your laptop has been recently struck with a Windows update after which, you are facing the plugged in not charging issue, you can just get rid of the latest windows update in order to wait for a better update that is bug-free and does not harm your regular use of your laptop. Steps to uninstall the latest windows update.
- Go to settings.
- Click on ‘Update and Security’.
- Then select ‘Update History’.
- On the top, you will find the option to uninstall updates, click on uninstall updates.
- Once the uninstall is complete, reboot your computer. Do not update your windows until and unless there is official confirmation by Windows for the fix and there is a new series of update available.
This should typically fix the plugged in not charging issue. If the issue persists, there might be some other issue, which might not actually be related to a recent Windows update. If your laptop is old, probably it is time to replace the battery.
Or the charger has worn out or any other physical defect. Personally, experts do not suggest more tweaking than the above-listed fixes. If the above solutions do not work, it is best to get professional assistance.
Unnecessary tweaking can lead to further undue problems. Hope the above 3 solutions will work and you would not have to trail other modes. Cheers!!!







