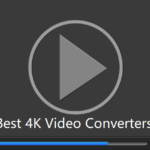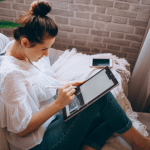One of the most interesting and comforting features of the windows is the automatic update and installation feature. Due to this feature, all the recent updates are able to run and install without any intervention in your work in the background.
They do not need much of your attention for their functioning thus making it very comforting. Moreover, they automatically are set to work once you restart the computer and this makes it quite time saving and approachable. However, sometimes there occurs a problem in which the windows update process just stops to function.

In such a case, the updates are not installed completely and the process freezes. This is common problem with all the versions of the windows like windows 8, windows 10, etc. but it is more prevalent in windows in windows 7.
Most of the time the windows display the error page when the process gets stuck but sometimes it just stops to function an display the message ‘searching for updates’ for a very long time. Unfortunately, this process of windows update can not to boycott as well because it is a vital necessity of your device.
Hence, it is always recommended to set your devices on auto update mode so that your device remains safe and the data in it is secured. Thus, to keep your device less vulnerable to foreign attacks you must keep your device up to date.
Now, if you are worried about the problem of what to do if any how your device gets freeze while updating, then you definitely need not worry. Here are a number of solutions to your problem.
Therefore, you will not have to compromise with your device’s security and at the same time you can also tackle the problem of windows getting stuck.
Why does the window get freeze or stuck during updating and installing process?
There can be several reasons for the freezing of the windows while updating. Generally, these problems arise because of some software conflict or any pre existing problem which had not been highlighted prior to the updating process.
Also sometimes, there is some technical glitch from the side of the Microsoft that causes the windows to hang and stop to respond. Hence all the windows versions of Microsoft are vulnerable to such problems of windows being stuck.
There is some different reason also which is exclusive to windows vista without the SP1 been installed into it. Hence, if you are using windows vista, you are advised to install SP1 into it to avoid any kind of inconvenience.
Be sure that the problem of windows being stuck actually exists.
To avoid wastage of your time and efforts, you must first and foremost make sure that the windows have really got stuck. Many times it happens that windows are too slow in downloading and installing the updates that it seems like the window has hung.
But this is actually not the case. It is just that the time taken by windows is a little bit more than usual. If you will try the fixing processes in such a case, chances are that you might find yourself stuck in another new problem. To make sure that your window is actually stuck or not you must first notice the time taken by the window to respond.
If it takes more than 3 hours, then next you have to look at the activity light of the hard drive of your system. If it is still flashing (although dimmer than usual) then you need not worry as your device is just slow but not stuck. However, if the activity light shows no activity then you device is surely stuck.
Ways to get rid of this problem
To tackle this problem follow the below step in the given sequence.
Step 1- Try the key combination
In this method, you have to press the ctrl+alt+del keys together. After pressing this key combo, if you are asked to login then you must login as usual and the installation process will resume on itself normally. However, if your system tends to restart or if it does not respond in any ways, then you must enter into the 2nd step.
Step 2- Try to restart your device
In the next step, you firstly have to try to restart your device. You can do this by directly clicking on the restart button or by switching it off and then again switching it on. In certain cases, it might be required to press the power button for few minutes or to remove the battery also. This step involves hard rebooting.
Step 3- Operate in the safe mode
It is advised that after your computer restarts, choose the safe mode to operate as in this mode minimal drivers are loaded so that there is lesser conflict in services of the device. As the installation process ends you can restart your device in normal mode again.
Step 4- Restoration process
Next choose the complete system restore option so as to restore the previous settings. Do not forget to make a restore point for this step. If you are not able to do so then you can try the advanced options for start up or the system recovery option.
Apart from the above mentioned process, you can also try the more comprehensive method for the restoration process. For this you can opt for the computer’s automatic repairing system.
Step 5- Testing out the memory and working on BIOS
In this step, firstly check if the RAM if failing or not as could also cause this problem. You can check this from the memory diagnosis option occurring during the device start up. Also check, if there is a need to update your BIOS. If yes, then get it updated.
Step 6- Try this if nothing works
Last option for you to recover your system is nothing else but to completely erase the content of your hard disk and then install the windows again on the same hard disk from the scratch.
Join 25,000+ smart readers—don’t miss out!