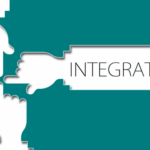Is it true or not that you are searching for a device to capture or share screens on Windows and Mac effortlessly? In some cases, you might need to record the session you attend on the grounds that you really want to re-examine the meeting contents. You may want to record Skype calls with your companions since you need to keep the blissful time.
Once in a while you might need to catch a clasp from the video you are watching since you need to share a fascinating or moving story to your companions. A helpful program to record the video and sound on your PC can save a ton of time for you. Also, AnyRec Screen Recorder is entirely appropriate.

What is AnyRec Screen Recorder
AnyRec Screen Recorder is the simplest and most secure screen capturing software for Windows and Mac PCs. You are permitted to utilize it to record any video played on your PC, sound, game interaction, webcam film, and take previews on your PC without watermark or quality misfortune.
Also, AnyRec Screen Recorder upholds some normally used video and sound configurations as the result designs like MP4, GIF, MP3, AAC, etc. Moreover, you can likewise pick the nature of your screen recording results, in the event that occasionally you need to save your screen recording with a small size at the expense of losing some quality.
AnyRec – What are its system requirements?
- OS: Windows 10, Windows 8.1/8, Windows 7.
- Mac OS: Mac OS X 10.10 or above (macOS Big Sur and macOS Monterey).
The process of recording screen on PC with AnyRec
Stage 1. Download this software from its authority site and install it in view of the on-screen guidelines.
Stage 2. Pick the “Video Recorder” component to enter the screen recording window.
Stage 3. Prior to beginning recording, you can choose whether to record the webcam film, the system sound of your PC, and the amplifier sound or not. Click the “ON-OFF” button of the “Webcam” to decide to record the webcam film or not. Click the “ON-OFF” button of the “Framework Sound” to decide to record the framework sound or not, and you have some control over the volume by moving your mouse on the bar. And click the “ON-OFF” button of the “Amplifier” to choose to record the microphone sound or not.
What’s more, the video recorder gives advanced capabilities like “Around mouse” “Lock and record window” “Exclude window and record, etc for you with the goal that you can catch the window you need unreservedly and without any problem.
For example, you can utilize the “Around Mouse” capability to pick the screen size, and keeping in mind that you are recording the PC screen, the screen region will move with your mouse.
Stage 4. Click the “REC” button to begin recording the screen.

Stage 5. Click the “Stop” symbol to wrap up catching the screen. Then you can cut the video you have recorded. Afterward, you can store the video you have recorded by tapping the “Save” button. In the event that you are not happy with the ongoing video, you can likewise tap the “Re-Record” button to record once more.
Other Useful Features of AnyRec Screen Recorder
Webcam Recorder
At the point you attend a video conference, you generally turn on the webcam. Consequently, to record a video meeting, the webcam footage ought to be incorporated. The webcam recorder component can assist you with doing that. Different elements of it are equivalent to the video recorder highlight.
Audio Recorder
You can utilize this element to record any sound played on your PC or the microphone sound. Prior to beginning recording the sound, you can decide to record the system sound of your PC and the amplifier sound independently or together.
For example, to give your voice of a video cut and transfer it to the video sites, you can record your voice with the receiver of your PC by turning on “Microphone” while switching off “System Sound”.
Telephone Recorder
On the off chance that you want to transfer a video of the iPhone screen recording on the PC, you can straightforwardly utilize this component to capture your iPhone screen on your PC. What’s more, you don’t have to move the screen recording video from the telephone to the PC.
Moreover, the telephone recorder upholds changing the heading of your telephone screen on the PC while capturing.
Game Recorder
On the off chance that you are a YouTuber who transfers gameplay live videos, the game recorder component can make your video-production process more straightforward. It empowers you to catch the screen while you are messing around on Play Station 4, Xbox, and a few internet game locales effortlessly.
In addition, if you need to show up in the gameplay video, you can turn on the “Webcam” capability; to record the in-game audio effects, and ambient sound, you can turn on the “System Sound” capability; to express something about the game in the video, you can turn on the “Microphone” feature.
Last Recorder
Assuming you really want to keep on the past recording task, simply utilize the Last Recorder element to recuperate the settings.
Personalized Hotkeys
You can set and choose hotkeys in the “Inclinations” window, which empowers you to deal with the product all the more rapidly and helpfully. For instance, when you need to begin or quit recording, you can click “Ctrl + Alt + S” on your keyboard.
Snapshot
You can take a screen capture with a single click when you utilize this element. Also, you can choose the screen capture region and size in a simple way.
Pros and Cons of AnyRec
Pros:
- Simple to utilize.
- User-friendly interface.
- Fulfils different screen recording needs.
- Captures video and sound without compromising its quality.
- Records screen without watermark.
Cons:
The trial version restricts the time length you can save subsequent to recording.
Final Words
To summarize, AnyRec Screen Recorder gives various highlights about screen capturing, and it is exceptionally simple to utilize. It doesn’t make any difference on the off chance that you are a novice or a master, this product can continuously satisfy your needs.
You can utilize it to record video, sound, interactivity video, webcam film, and take snapshots on your PC helpfully and rapidly.
Join 25,000+ smart readers—don’t miss out!