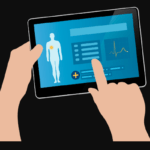As you know disk management Windows 7 also called Local Disk Manager which provides an impressive graphical interface mapping to your local hard disks and partitions. But the flaws of Windows 7 built-in Disk Management Utility , such as no moving function and four partitions at most limitations, etc.
Partition Magic Freeware for Disk Management Windows 7
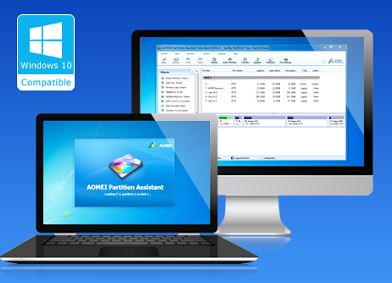
This makes us can not extend the unallocated space to the partition absolutely, and if there are already four primary partitions, we can not create more partitions.
AOMEI Partition Assistant Standard is a free partition manager which can help you completely manage your partition. This popular software plays an important role in disk management in Windows 7/XP/Vista/2000 32 and 64 bit. It is very reliable and makes you rest assured.
The new version of AOMEI Partition Assistant Standard 5.8.0 will allow you to create a Windows 10 To Go Bootable USB drive, Resize Partition, Merge Partitions, Split Partition, Clone hard drive Windows 10 and shrink volume Windows 10.
Download now: http://www.disk-partition.com/download-home.html
How to use free partition magic for disk management Windows 7?
Step 1:
Download and install, and launch AOMEI Partition Assistant Standard Edition to get its main interface.

Step 2:
You need to move the unallocated space and make it locating behind the system partition, we need to drag D: partition rightwards. Right click on D: partition and select “Move Partition” in the drop-down menu.

Step 3:
In the pop-up window, put mouse pointer on D: partition and drag it to the right.

Step 4:
Then click “OK” to return the main interface. Right click on C: drive and select “Resize Partition” in the drop-down menu.

Step 5:
To extend system partition, drag the right slider bar of C: partition rightwards to add the unallocated space.

Step 6:
If you want to create a new partition, you can right click on unallocated space and select “Create Partition” in the drop-down menu.

In the pop-up window, we could specify the partition size, file system, drive letter, partition label and set as logical or primary partition. Also, we could specify the new partition size by dragging the slider bar.

Step 7:
Click “OK” to return the main interface. Here you can preview all changes and check all the pending operations. To save all changes, click “Apply” button on the toolbar.

It’s cool to experience its magic! This free partition magic is designed to provide best Windows 8/7/XP/Vista/2000/2003/2008/2012 disk management solutions. Moreover, for the users of Windows 10, you need to more partitions for storing your different data, you can still use AOMEI Partition Assistant Standard 5.8.0 to enjoy partition magic Windows 10.
Conclusion
AOMEI Partition Assistant Standard helps you extend partition to improve low disk space or merge partitions to add the free space into the partition which has little space. With this software, you can easily manage your partition and you don’t need to worry about no moving function, so why not try it now? 😀
Join 25,000+ smart readers—don’t miss out!