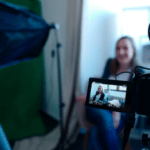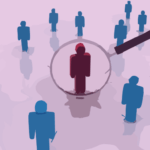Are you someone who requires making changes to your router? If yes, you’d need to know the IP address of the router. You may have to alter the name of the network or create a new password for your WiFi connection or use a separate channel for improving the internet speed.

All these aforementioned functions can be accessed through the log-in page of your router but you can only become successful when you know how to find out the IP address of your router. Read on to know more on this.
IP Address – What is it?
An IP (Internet Protocol) address is a unique set of numbers that recognizes the devices connected with the network. This is more like your mailing address through which the person knows where exactly to send the package.
IP addresses may both be private or public. A public IP address is allotted to you through your ISP (Internet Service Provider).
On the contrary, a private IP address is that which lets all your devices to communicate with one another over your private internet network. For connecting to the outside world, all these devices with a private IP address will require connecting through a public IP address via a modem.
IP addresses may be dynamic or static. A dynamic IP address changes over time while a static IP doesn’t. In most situations, your router will take a static public IP address from the modem and change it to dynamic private IP address.
This lets you purchase new devices and connect them to the Wifi connection without the requirement of setting a new IP address for all the new devices.
Detecting the IP Address of your Router on Windows
Are you using Windows? If yes, you may find the IP address of the router by utilizing the Command Prompt app or the Control Panel.
After you open the Command Prompt app, you have to type ‘ipconfig’ and then hit Enter and your machine will give you the default gateway or your IP address. Check out the steps for each method.
- Click on the search bar of Windows and type Command Prompt in the search box.
- Press Enter. You may even double click on the Command Prompt app that comes in the search results.
- Then type ‘ipconfig’ in the command line and hit Enter.
- You’ll see the router’s IP address beside the Default Gateway.
Finding our your Router IP Address through Control Panel
If you choose to use Control Panel, this is how you should go about the process of finding your router’s IP Address.
- Open the search bar of Windows and type ‘Control Panel’ in the search box.
- Press Enter and you may also double click on the Control Panel app.
- Under the category ‘Network and Internet’, click on ‘View network status and tasks’.
- Then click on the link for Connection: WiFi. In case you’re connecting via Ethernet cable, you have to say Connection: Ethernet.
- Next, click on Details in the pop-up box.
- The IP address of your router will be just after IPv4 Default Gateway.
Detecting the IP address of your router on a Mac device
It is also possible to find the IP address of your router on a Mac device in two different ways. Firstly, you have to open ‘System Preferences’ and then click on ‘Network’ and then see the details of connection on the Wifi or Ethernet panel.
Apart from this, you may launch the Terminal app and then type ‘netstat-nr/grep default’ and press Enter. You will soon get the default IP address of your router. Here are the steps to follow.
- Go to System Preferences. You will get this by clicking on the logo of Apple in the top left corner of the screen. You’ll then have to click on System Preferences from the drop-down menu.
- Then click on Network.
- You’ll find Wifi on the left panel. In case you’re connected through Ethernet, your router IP address will be shown with other network information when you choose the Ethernet from the left side of the panel.
- Click on ‘Advanced’.
- Click on the TCP/IP tab in the top panel.
- You’ll find the router’s IP address beside the Router.
Finding the IP Address of your Router with the Terminal App
- Open the Terminal app. For this, you have to open the Applications folder and double-click on Utilities.
- Type ‘netstat-nr/grep default and then click on Enter.
- The IP address of your router will be displayed just after the line that reads ‘Default’.
How to find the IP address of your Router in Android
Though it is pretty odd but Android will not offer you a way to view information on network connection out of the box.
However, there are several third-party apps like WiFi Analyzer that can provide you with an easy way of choosing the best Wi-fi channel for the Wi-fi network of your router. In case you have another app for network information, take a look at the IP address of ‘Gateway’.
When you use Wi-Fi Analyzer, tap on the ‘View’ menu and choose ‘AP list’. On the top of the screen, you’ll find a ‘Connected to: [Network Name]’ header. Once you tap on this, there will appear a window with more details on the network. There you will get the address of the router listed as ‘Gateway’.
Difference between ‘Router IP’ and ‘Default Gateway IP’
Router’s IP actually plays the role of a gateway between your devices and the internet and this is why it is called a ‘default gateway IP address’. The devices that are connected on the same network will send their requests by default to the router. The devices will name it in a separate way.
Windows computers name this as ‘default gateway’ while the iOS devices store the IP address of your router under the category ‘router’.
As you find the default IP for the router, you will only need to enter into the address bar of the web browser to access the web interface of the router.
So, if you’re wondering how to find the IP address of your router in various devices, take into account the above mentioned points.
Join 25,000+ smart readers—don’t miss out!