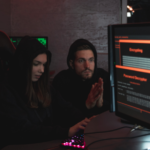Making Google Chrome and Mozilla Firefox safer with “regular settings.” A web browser is perhaps the most common working tool. People scroll through the pages of sites, respond to letters, go to online stores, download files, and often do not think. After all, they use the same program all the time. Is it safe enough? Are the default settings good? Maybe it makes sense to change something?
How to Customize Security Settings and Make Your Browser Better

In this article, we will talk about popular cross-platform browsers Google Chrome and Mozilla Firefox.
We assume that you are familiar with the browser at least in general terms, and turn all attention to the specific settings.
1] The Home page
Conveniently, when the browser starts, it shows a frequently used web page (for example, a news feed) or a selection of recently (often) open pages, but this is not the best idea from a security point of view. Do not let the browser memorize this data, and then a random person will not see it.
- Chrome: the “Settings” menu – the “On startup open” section – make sure that the “New tab” option is selected.
- Firefox: “Settings” menu – (left) “Basic” menu – “When starting Firefox” section – select “Show blank page” or “Show home page” (in the latter case, make sure that in the Home page field ) Specified something that does not identify your interests and affairs (for example, the default option “Mozilla Firefox Start Page”).
2] The Updates
Installing updates is a general rule for all programs, and browsers are no exception. With the help of updates, the developer not only makes the program more functional but also eliminates vulnerabilities and fixes errors.
General recommendation: Do not prevent the browser from installing updates. If you want to the latest chrome download for pc without installing updates, for example, visit the official page and find it.
3] The Passwords
By default, passwords are enabled in both browsers. Many users do not pay attention to this, and if the browser offers to save the password, automatically agree.
Thus, the browser becomes the repository of the most valuable, which can be the active user of the network: passwords for different accounts. Yes, Firefox has a “master password” feature that allows you to encrypt all others with a single password.
But by default, it is turned off, and experience shows that it is used infrequently. Also, passwords stored in the browser will not be automatically added, for example, to another browser that you use on the same device.
We recommend using a secure encrypted vault for storing passwords, a password manager (for example, KeePassXС).
- Chrome: Settings menu – (at the bottom) “Additional” link – “Passwords and forms” section – “Customize” item – move the first lever to the left (to the “Off” position).
- Firefox: “Settings” menu – (left) “Privacy and Protection” menu – “Forms and Passwords” section – uncheck the “Remember usernames and passwords for websites” box.
Do not forget to look at the list of already saved passwords, and if any are found, transfer them to a secure database and delete them from browsers. For Google Chrome, this can be done in the same window, and for Mozilla Firefox, you need to click the “Saved logins” button.
4] The Tracking
Many websites collect data about you. They allow third parties to keep track of which sites you visit. Modern browsers allow you to include in requests a notification that you object to such tracking.
Each site has its policy, and there are no guarantees that your request will be executed “as is,” but the inclusion of this function may slightly reduce the activity of data collection.
- Chrome: “Settings” menu – (at the very bottom) “Additional” link – “Privacy and Security” section – enable the red box in the “Send tracking outgoing traffic ban” box and press the blue “Confirm” button in the pop-up window.
- Firefox: “Settings” menu – “Privacy and Protection” – find the item “Send a“ Do Not Track ”signal to sites, indicating that you do not want to be tracked” – select the “Always” option.
In Firefox, you can also block the so-called. Trackers, small items used by websites to track your behavior on pages. To do this, in the same settings section (a little higher) in the “Use anti-tracking protection to block known trackers” box, set the value to “Always.”
5] The Permissions
Quite often, websites ask for permission, for example, access to location data (tourist guides, online stores with home delivery, etc.), access to a microphone and / or camera (chat rooms, instant messengers, etc.) , the ability to show you push-notifications (news sites, entertainment portals, etc.).
Sometimes it can be useful for you, sometimes it only allows site owners to collect additional data about you or annoy you with pop-up windows. You can customize your preferences (and at the same time see which sites you have already given different permissions).
- Chrome: “Settings” – (at the very bottom) “Additional” link – “Privacy and Security” section – “Content Settings” item.
- Firefox: “Settings” – (left) “Privacy and Security” – section “Permissions”.
6] The Portable Versions
Most of you probably use the normal browser version installed on your system. The portable version has advantages.
- You can carry the browser with you on a flash drive, use it at work, at home, on a business trip. All your settings and bookmarks will be saved.
- If you learn the basics of encryption, you can store the browser in an encrypted container or on an encrypted disk. This will reliably protect the above settings from prying eyes. You can stop worrying about data that is not protected by the standard browser settings (for example, bookmarks).
Conclusion
By customizing your setting in these browsers, you can avoid many issues and online threats. Make sure your current settings, and follow this instruction to eliminate the danger.
Join 25,000+ smart readers—don’t miss out!