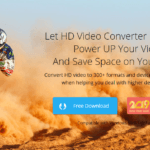Audacity is one of the most endeared audio editing application software on Windows and Mac for all the right reasons. The diversity of the app as well as its wide array of features is something that almost makes it classifiable as an everyday essential.
How to Solve Common Problems in Audacity

From students to professional beat makers and audio masters, Audacity brings many benefits for business and personal applications.
Every once in a while, however, using the app is not usually as seamless as we would like. From DLL file errors to “Error opening sound device”, here are how to solve the most common errors in the Audacity for Windows app.
1) The “Error opening sound device” error
This error message usually pops up as a result of an error in either your playback device settings, hardware problem or issues with your recording device. The error message will typically ask you to inspect the audacity sample rate or the settings of the recording or playback device.
If the error carries “recording device”, it signifies that there is an issue with the operating system, sound device or the Audacity software itself. When the error mentions “playback device”, then there is a need to check the playback settings.
To fix this error, a number of options can be explored.
- First, close the Audacity program and head over to the control panel. From the control panel, select the option and navigate to the recording tab.
- Next, in the box where devices are listed, make a right click and to select the “show disabled devices option”. You should see a check mark next to it to show that you have selected the option.
What the above does is to display any devices that has not been enabled on your PC. If you can’t find any new devices, then there is a possibility that there is an issue with your soundcard driver or the sound card itself.
- At this point, the next thing to do is to reinstall your sound card driver. If you do find a new device displayed, right click on the new-found device and navigate to “properties”. On the properties dialogue, navigate to “device usage” and select “enable/use this device”.
- Click OK and close all the open windows.
- Re-open the Audacity app and see if it runs fine. If you still get the error, ensure that the default format set for the recording and playback devices uses the same number of recording channels and sample rates as Audacity.
- This sample rate is positioned at the bottom left corner of the program window as “Project rate”. Most sound cards support the 44100Hz and 48000Hz rates, if you have a different sample rate being used, change it to either of the following and test for recording.
- Another reason for this error is the fact that some soundcards use a channel or two for audio. Errors can therefore occur if Audacity is trying to record more than one channels. To fix this, head over to menu bar for Audacity, click edit and select preferences.
- Under the devices section, navigate to the channels option and set it to channel 1 or channel 2.
2) The x3daudio1_7.dll error
The X3daudio1_7.dll error is another popular error that can arise due to the missing component of the LAME mp3 encoder or maybe related to the fact that there are discrepancies between your Audacity program and the LAME mp3 encoder.

The error may be displayed or reported as “Audacity does not export MP3 files directly, but instead uses the freely available LAME library to handle MP3 file encoding. You must obtain x3daudio1_7.dll separately, by downloading the LAME MP3 encoder, and then locate this file for Audacity.
You only need to do this once. Would you like to locate x3daudio1_7.dll now? Audacity needs the file x3daudio1_7.dll to create MP3s.”
If you’re having X3daudio1_7.dll issues with your Audacity app, here’s how to solve it:
- Download the X3daudio1_7.dll file in its zip folder. Downloading Dll files from external sources can be very risky which is why you should only use sites that have been trusted and recommended as alternatives to windows sources.
- Once you have downloaded the .zip Dll file, use the Windows explorer app to unzip it to the desired destination or right click the file and select extract.
- Once you have the raw .dll file, open Audacity, from the menu bar, select edit and click preferences and then libraries.
- Navigate to the mp3 library section and choose locate, then browse and manually locate and select the .dll file that you have just downloaded and extracted.
- If you do not want to use the Audacity app to locate the file, simply copy it to the installation path where you installed your Audacity program for Windows.
- Restart the Audacity app and check for the errors.
- If you still have the problems, try uninstalling and reinstalling the Audacity app.
Join 25,000+ smart readers—don’t miss out!