Smartphones have become an extension of our personal lives. Because of this, they can contain a lot of sensitive and personal data. Therefore, you want to enhance your iPhone’s security as much as possible.
Luckily, iPhones have a lot of privacy measures integrated into the device by default. That being said, you are only truly protected if you are aware of the privacy measures and how to turn them on.
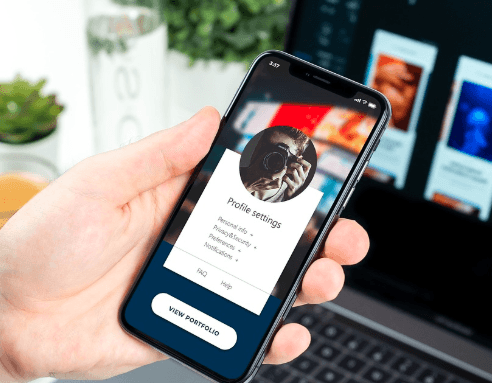
To fully ensure that you are minimizing the risks associated with oversharing your data, you will want to check the following privacy settings on your iPhone.
However, you will want one of the best iPhone VPNs as well as enabling the device’s built in security settings.
Privacy Settings
1] Limit and/or Turn Off Location Tracking.
For one, you want to limit and or completely turn off location tracking for the apps that are not deemed essential. While you will need location tracking on at all times for things like a navigation app or an app that locates your iPhone, you don’t need it for other types of apps that commonly request your location.
Even if you want to have a location on enabled on various apps, you don’t have to have it engaged at all times. By having your location shared with these apps at all times, you are simply oversharing information which infringes on your privacy.
To locate these settings, go to Settings > Privacy > Location Services and check to see which apps currently have access to your location. Simply scroll through and check each app. You will be able to change the setting from “Always” to “While Using The App” or to “Never.”
2] Limit Access To Your Microphone and Camera.
Another major area where you want to limit usage would be with your microphone and your camera. When you install an app and run it for the first time, you are likely to be prompted with this type of message if they are looking to use it.
There are specific apps that you will want to grant this type of access to and then there are apps that wouldn’t ever need these permissions enabled in the first place. With most apps, turning these permissions off is not going to break the functionality of the app itself.
Therefore, you want to turn this off for as many apps as possible. Only enable this for apps that have features that require the use and that you trust.
To locate these settings, go to Settings > Privacy > Camera and Settings > Privacy > Microphone. Here, you will be able to switch the access to either “on” or “off” for each app that requests this permission.
3] Preventing Advertisers From Targeting You.
Like other companies, Apple has a targeted ad platform which is designed to serve targeted ads based on all of the information that you give them. This includes a lot of your personal information.
Luckily, you can opt-out of getting this information shared and from getting targeted ads. While you won’t see fewer ads as a result, you will not see as many relevant and targeted ads directly meant for you.
To locate these settings, go to Settings > Privacy > Advertising. From here, you will be able to switch “Limit Ad Tracking” to “On.” You will also be able to limit Apple’s ability to send you Geo-specific ads.
To do this, simply go to Settings > Privacy > Location Services > System Services and turn “Location-Based Apple Ads” to “Off.”
4] Cross-Site Tracking.
If you are someone that doesn’t want to have sites constantly tracking you and serving you ads based on your browsing history, you will want to turn this setting off.
You can minimize the occurrence of this by going over to Settings > Safari and turning on the setting that says “Ask Websites Not To Track Me” and by turning on the setting “Prevent Cross-Site Tracking.”
5] Reduce Sensitive Information From Displaying On Your Lock Screen.
Nowadays, information is power. Unfortunately, the more information you share, the more you put yourself at risk. If you are looking to protect yourself from getting your iPhone stolen and having your information used against you, it might be wise to turn off sensitive data from displaying on your lock screen prior to being unlocked.
To locate this setting, go to Settings > Face ID and Passcode. From here, you will be able to turn off the setting which says “Allowed Access When Locked.”
6] USB Connection Security.
If you are someone that plugs your iPhone into public or potentially harmful USB ports, you might want to restrict USB access to better protect your phone from being targeted. You can do this by enabling USB Restricted Mode which will limit the lighting port to only charging status.
This can eliminate the risk of having your data stolen. It will also better protect your device from being hacked if you lose it or it gets stolen.
To turn on this setting, simply go to Settings > Face ID and Passcode and enter your passcode. From there, you will be able to turn on USB Restricted Mode.
7] Turn On Erase Data After a Certain Number Of Failed Passcode Attempts.
IF you really want to protect yourself, you will be able to turn on a fail safe protection plan in the event that you get your iPhone stolen. This can help to secure your data from a potential brute force hacking attempt.
That being said, don’t turn this on if you have smaller children that you fear might attempt to unlock your phone a bunch of times. As long as you have an automatic backup turned on, you won’t have to worry about losing everything on your phone.
To turn this setting on, go to Settings > Apple ID > iCloud > iCloud Backup and turn it to “On” status. This will ensure that your phone is properly backed up once per day whenever you are connected to a WiFi network which can help to protect your data.




![Why iTunes is Garbage? [Infographic]](https://www.justwebworld.com/wp-content/uploads/2014/05/iTunes-Sucks-150x150.jpg)