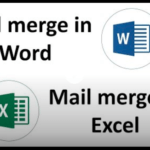As SSDs have so many advantages over HDDs, such as faster read/write speed, stronger durability, more form factors, and less noise, etc., more and more users choose to replace HDD with SSD in their laptop or desktop.
There are plenty of branded SSDs you can choose for hard drive replacement, including WD, SanDisk, Samsung, Seagate and Crucial, among which Samsung SSDs enjoy great popularity. Whether you want a 2.5-inch or M.2 SSD, SATA or NVMe SSD, Samsung can fit your need.
Clone Hard Drive to Samsung SSD

And there is various capacity available, like 250GB, 500GB, 1TB, 2TB, etc. Then, how to clone HDD to Samsung SSD? Please go to the next part.
Clone to Samsung SSD with Samsung Data Migration
Samsung Data Migration is a data migration tool that is specially designed to clone system disk to specified Samsung SSD. All data on the source system disk will be cloned over, such as Windows OS, application software, and user data.
The operations in Samsung Data Migration aren’t complicated. However, there are some limitations about this cloning tool you should know.
- It only supports Windows 7 SP1 and Windows 8/8.1/10. Besides, the target drive must be one that is listed in the user manual.
- It can only clone a disk containing OS. You are not allowed to clone a data disk with Samsung Data Migration.
- If the source drive has two or more volumes, this software can clone the C: volume on which an operating system is installed and two more volumes.
Before you clone
- Connect the target drive to your computer. If there is an expansion slot inside your computer, install the new drive there. Or you can connect the target drive externally via a SATA-to-USB adapter or M.2-to-USB adapter.
- If you have stored any data that you would like to keep on the target drive, please back it up in advance, because all data on the target drive will be deleted after cloning.
Start cloning HDD to Samsung SSD
- Download Data Migration Software from the official website. Then, install and run the software.
- It automatically selects the drive with OS installed as the Source Drive. Just select the Samsung SSD you connected before as the Target Drive.

- (Optional) Select additional volumes that you wish to clone besides the C: volume. You can select three volumes at most including the C: volume.

- Click on the Start button to begin transferring data from the source drive to the Samsung SSD. Your computer will shut down automatically within 20 seconds after the cloning process is complete.

Clone to all branded SSDs using AOMEI Backupper
If you need more professional disk clone software, AOMEI Backupper Standard is an ideal choice. It can help you clone not only Samsung SSDs but also other branded SSDs, WD, Crucial, and PNY SSDs included. What I like most is that it is free to use. Learn more about this specialized disk cloning utility below:
- It runs smoothly on Windows 10, 8.1, 8, 7, Vista and XP.
- It enables you to clone both system and non-system disk. And it can clone all partitions on the source drive no matter how many partitions there are.
- It allows you to create a boot-able medium so that you can clone a hard drive without booting Windows.
Do preparatory work as mentioned above. Then, learn how to clone HDD to SSD of Samsung using AOMEI Backupper as follows.
- Download this free cloning software. Install and load AOMEI Backupper. Click Clone from the left-side menu and select Disk Clone.

- On the Source Disk page, select the original hard drive on your computer and click Next.

- On the Destination Disk page, select the Samsung SSD you connected and click Next.

- Check the SSD Alignment option to optimize SSD performance. Then, confirm the source and destination disk and click Start Clone to proceed.

How to boot from the cloned SSD?
After the cloning process is finished, I guess what you care most is how to boot into the cloned SSD successfully. Here are two solutions offered to you.
Solution 1: remove HDD and install SSD
- In a desktop, you can remove the old hard drive by disconnecting all cables from both the motherboard and the power supply. In a laptop, you can remove the existing hard drive by removing all screws and sliding it out from the connection port.
- If there is a hard drive enclosure, transfer it to the new SSD. Then, insert the new SSD into the old hard drive slot.
- Power on your computer and it will boot from the cloned SSD.
Solution 2: change boot order
If you want to keep both the HDD and SSD attached to your computer, you can boot into BIOS and set the new SSD as the first boot option. If the new SSD works well, you can wipe your old hard drive and use it as the second storage device.
Join 25,000+ smart readers—don’t miss out!