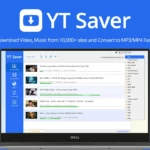Apple is one of the premier and most sought after brand when it comes to technology. Their signature iPhone, iPad, iPod, and MacBook invite a long queue whenever a new version is launched. It is, therefore, no wonder that a lot of people might end up facing the same problem, specifically memory issue in phone, tab or laptops.

It is not possible to upgrade to a new model every time there is a new launch, however, what is feasible is that you can make space in your iPhone or MacBook for it to function smoothly.
More often than not, people download many apps on their mobile or laptop which in the long run occupy more space than is essential. This causes the system to slow down, interrupting essential work. Handing over your phone to a kid or an adolescent can often lead to a memory shortage in your Mac, leading you to frustration as applications may take an eternity to open.
This issue can be taken care of by not just deleting the apps but also uninstalling them. However, not all people are tech savvy and can manage to uninstall unwanted apps on MacBook. Here’s a guide to help you clean up disc space on your Mac.
Tips for Uninstalling Apps on Mac
Uninstalling apps is sometimes essential for upgrading to a better and latest software. Though uninstalling software on Mac OS X is as simple as deleting the program in the applications folder, the residual files keep occupying disc space. It is therefore extremely important to remove all components of the application from the system.
The various components include, apart from the application, the help products, hidden files and/or kernel extensions. Many Mac users are found guilty of downloading a large number of apps which often go unused, just occupying a large amount of storage space.
You can easily find out large Mac programs which you hardly use and uninstall them to free disc space in your system. Here are a few important tips to help you uninstall programs on Mac.
- While installing any new app or program on your Mac, make a note of the uninstalling instructions.
- Ensure that the trash is empty or doesn’t contain any file you would require later before you initiate the uninstalling process.
- Always log on as the computer’s administrator while uninstalling apps.
- If opting for 3rd party uninstall, read the fine print, as some developers charge for their software.
- Often file sharing takes place between suites of software from a single developer. In this case, it is important to remove files carefully as it may affect other programs too.
- If even after uninstalling of program, the icon is still seen in the dock, you can simply drag it off the dock to remove it completely.
- You can leave the preference files in case you ever want to reinstall the same software at a later time. In this case, you would not be required to set the preferences.
1] How is Deleting Apps in Mac Different from that in Windows?
Having a number of apps on the system invariably leads to it slowing down. In the case of Windows, programs are installed and often even removed using special installing systems.
Due to some flaws in the OS, software developers were able to install fragmented pieces of their apps across the C: boot drive. The obvious disadvantages include security concerns as well as difficulty in uninstalling executable programs in Windows.
Unlike Windows, Mac functions differently. The UNIX way of separating system files in MacOS X launched by Apple in 2001 from user’s working space is different from Windows drastically.
Programs are usually stored in the/Application directory, or stored in ~/Library/Preferences. Additional supporting files are stored in ~/Library/Application Support and /Library/Application Support. The apps are generally found in the Application folder.
The application can be launched by double-clicking on the app’s icon or clicking once on the shortcut in the Dock. To uninstall any app in MacOS, all you need to do is simply drag the app to the bin (Trash). However, some Mac programs are stubborn and are difficult to get rid of.
2] How to Completely Remove a Program in Mac?
Though deleting programs is extremely easy in Mac compared to Windows, sometimes it is not enough. To make space on your Mac and speed it up, you need to completely delete or uninstall unwanted programs from Mac. This is so because sometimes, apps might have few files scattered around at different places on the Mac.
In such a case, you are required to delete the preference files of the app from the Library folder on your Mac. Follow these steps to completely remove the program from Mac:
- Access the Library folder (it is hidden by default in Mac OS X 10.6 but can be easily revealed), open the folder and click on the Go drop-down menu seen in the top bar; press and hold the Option/Alt key.
- Click on the Library option (appears between Home and Computer in the dropdown) to open the folder.
- Scroll through the entire folder and search for the folder related to the application you wish to uninstall.
- Open Application Support directories through the finder. Search the folder containing all data relevant to the app you want to delete.
3] Apps for Deleting Programs in Mac
If things were as easy as they sound, life wouldn’t be that difficult. Deleting apps is easier said than done. Finding remnants of the program in obscure corners of the computer, sifting through numerous files looking for a particular folder requires infinite levels of patience.
Some of the files are created by programs on the hard disk which are invisible. Finding and deleting them is a difficult task. However, there are a number of free software programs that can help you with removing any app of your Mac. Some popular one includes Appcleaner, Uninstaller, AppZapper, CleanApp, AppTrap, AppDeleteand RAW App Remover.
Join 25,000+ smart readers—don’t miss out!