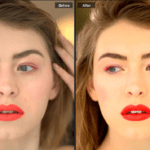Clients experience the Netflix Error code TVQ-PB-101 with a few varieties when they are real-time recordings/TV shows on different gadgets including PS3, Roku, Xbox 360, Smart TVs, and so on. This is an exceptionally normal issue and appears to happen habitually for various clients.
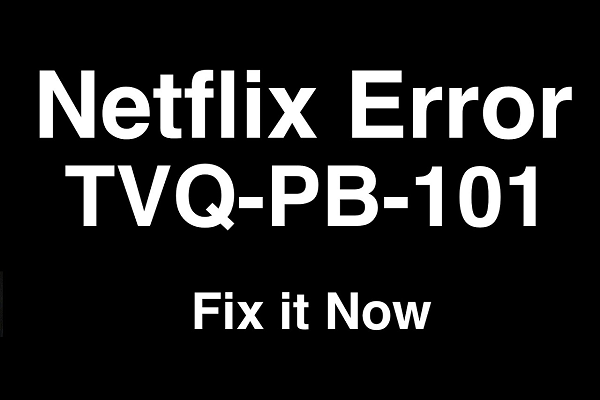
As indicated by Netflix, this is an extremely normal issue and can ordinarily be settled by basic workarounds. Nonetheless, our examinations saw an incredible inverse where clients battled with this issue and couldn’t kill the error message totally.
In this article, we have recorded all the workarounds alongside the causes with respect to why this issue happens in any case. Before we start, it is suggested that you have your current record certifications as you may be expected to reappear them.
What causes the Netflix Error Message ‘TVQ-PB-101’?
In the wake of getting initial reports from clients, we explored this specific issue, and subsequent to probing our gadgets, we worked out the causes. The justifications for why the mistake message ‘TVQ-PB-101’ happens on your gadget are nevertheless not restricted to:
- The device in a state of error: The gadget which you are utilizing may be in an error state ordinarily because of awful impermanent setups. This is an exceptionally normal issue and can generally be fixed by power cycling the gadget.
- Netflix Servers are Down: Even though this mistake message basically focuses on issues in setups, there are various situations where Netflix services from the backend were down because of which this error message continued to surface.
- Obsolete Netflix Application: Another intriguing reason which causes this error message is an obsolete Netflix application. The error message seems to be principally an issue in playing a video and there is no notice of an obsolete application.
- Poor internet connection: The error message ‘TVQ-PB-101’ likewise happens when there is a temperamental web association and the video quits playing in the center.
- Poorly stored configurations: Another justification for why clients could encounter the error message is that there are terrible designs put away in the gadget (like PS3 or Xbox). Resetting the arrangements ordinarily tackles this issue in a split second.
Before we continue on toward the arrangements, ensure that you have all your advancement/work saved money on your gadget. We may be resetting a portion of the modules totally.
Arrangement 1: Checking your Internet association
Before we attempt any specialized workarounds, it is essential that you ensure that you have a functioning web association on your PC. For Netflix to work consistently, it is important that you have an open web association without the limitation of Firewalls and Proxy servers. Assuming you are web-based and utilizing an open web association, it is prescribed that you change to a private connection.
Open/Public associations are generally present in Offices, Hospitals, and other public places. These associations could cook for straightforward web questions however are known to be tricky with regard to streaming or downloading. To ensure that your internet connection is functioning truly to form, you ought to link one more gadget to a similar organization and check whether the issue continues to happen there. In the event that it doesn’t, it implies there is some issue at your gadget’s end.
Note: If you are utilizing Roku or another streaming stage, ensure that you reset its internet connection totally. This was additionally expressed in Netflix’s official site’s documentation.
Arrangement 2: Checking Netflix Server Status
Something else to check before we endeavor to power cycle your gadgets is checking regardless of whether Netflix administrations are working appropriately. We ran over a few situations where Netflix was down at the server side because of which the clients couldn’t stream shows.
One more fascinating reality to note is that it isn’t apparent that Netflix administrations are having issues at the backend; in various cases, we ran over circumstances where the Netflix administrations were down and the server status showed in any case. You can continuously look at the authority server status however ensure that you likewise check other different discussions and search for clients having what is going on. On the off chance that you view it as any, it likely intends that there is a blackout from the backend and the issue will most presumably be fixed inside a couple of hours.
Arrangement 3: Power Cycling your Device
In the event that both the above strategies don’t work, consider power cycling your gadget totally. All power cycling is the demonstration of totally closing down your gadget and depleting its power. This will help in erasing every one of the brief arrangements. These impermanent designs cause a few issues in Netflix, yet in likewise different applications and modules. You saved information won’t be lost (however ensure that you save all your work prior to continuing).
Genius TIP: If the issue is with your PC or a PC/journal you ought to take a stab at utilizing Restore Repair which can check the stores and replace corrupt and missing documents. This works as a rule, where the issue is begun because of a framework debasement. You can download Restore by Clicking Here
- Turn off your gadget totally utilizing the power button.
- Now, take out the fundamental power link from the gadget and press and hold the power button for two or three minutes. This will delete all the static power left in the gadget.
- Let the gadget be for 4-5 minutes prior to stopping everything back in and turning it on.
- Now check to assume the issue actually continues.
Arrangement 4: Using another Profile
Another workaround to attempt before we reinstall the Netflix application is signing in through another Netflix profile on your gadget. There are various situations where there are issues with the client profile signed in on your gadget. At the point when you sign in through another profile, this could investigate and take out the likelihood that something is off about your account.
The logging out strategy of your Netflix profile is different for various gadgets. In Roku, you can without much of a stretch log out utilizing the choices while in Samsung TVs, you could have to follow a few mixes. In this arrangement, we have designated how you can log out of your Netflix account on your Smart TV.
- Load into the Netflix application and let your record load.
- Now utilize the arrow keys in your Smart TV remote to log out of the application. Ensure that you press the keys in the grouping in which they are recorded. Try not to respect what occurs on your screen while playing out the activities:
Up > Up > Down > Down > Left > Right > Left > Right > Up > Up > Up > Up - Click on the Deactivate button to eliminate your record from your TV.
- Restart your Smart TV and afterward sign in once more. Check to assume the issue actually continues.
Note: If you don’t have another Netflix account available to you, consider logging in the application all things considered. It could pretty much do exactly the same thing yet ensure that your record is working by utilizing it on a PC.
Arrangement 5: Updating/Re-installing Netflix Application
In the event that every one of the above techniques doesn’t work, it merits a have a go at checking regardless of whether your Netflix application is obsolete. A highlight note is that as a rule, gadgets, for example, TVs and Xbox don’t exactly tell you that you have an obsolete Netflix application. There is no brief or alerting and the more established application fills in as expected. In any case, at the backend, Netflix has delivered a pivotal update, and not having that rendition generally causes the error message.
Presently there are two different ways through which you can refresh the Netflix application; you can either erase the application and reinstall it or explore the Update tab and check for refreshes there. We typically favor the prior strategy since it causes the gadget to download a new duplicate of the application while likewise refreshing it; this destroys the issue of terrible information put away in the application.
Here we have remembered a technique for how to erase the Application on Samsung TVs. You can follow comparable techniques on your separate gadgets.
- Press the Home button on your Samsung TV remote (it will show as a house).
- Now select Apps from the first settings and afterward click on Settings (a stuff symbol present at the upper right half of the screen).
- Now, utilize the remote keys to explore the Netflix application. Presently, when you feature the application, a few choices will spring up under it. Select the Delete
- Now, when the prompt comes, click on Delete Now every one of the information connected with Netflix will be eliminated from your Samsung TV. Restart it totally after the interaction has finished.
- Now you can explore the application store, look for Netflix and download the application from that point. Presently check assuming the issue is settled after you input your accreditations.
Note: In the event that every one of the above strategies doesn’t work, you can likewise attempt the accompanying essential troubleshooting methods:
- Ensure that there are no intermediaries or VPNs present in your organization.
- You have a genuine Netflix membership.
- You can likewise consider resetting your review gadget (like Roku or Smart TV). We ran over a few occasions where resetting was the main choice.
- You ought to likewise really look at your ISPs web settings. In the event that you have changed your streaming gadget’s organization settings, you ought to consider re-establishing the default ones.
- Erase the application’s saved game information in the event of Xbox and PS3/PS4.
Join 25,000+ smart readers—don’t miss out!