Hello Guys, Welcome back today at Just Web World we’re back with a new article on How to Create Wi-Fi Hotspot in Windows 10/7/8/8.1 PC or Laptop. Its a long time that i have written something good on blog, so today i thought why not to write about how anyone can create wifi hotspot in windows PC. Its a very easy and small procedure creating WiFi hotspot on windows.
How to Create WiFi Hotspot for Laptop / PC (Windows)

These days everyone have a PC or laptop with LAN internet but want to use the same internet connection on their phones or other laptop/PC for this case they can convert their PC into a hotspot where your computer will become a wifi router(background process). You can use your computer internet connection to power your phone which will help you to save your mobile data. Their are two ways for turning your pc into a wifi router.
Steps to creating WiFi hotspot for Windows PC
- One is that you can use Command Prompt on your PC which will help you to convert your pc into wifi hotspot but sometimes CMD hotspot won’t work so for that you can use any software for turning your PC into wifi Hotspot.
- Using a software for creating WiFi hotspot using your PC. This method is the one which is recommended and can be easily done and found on the internet but one thing which i don’t like about it is that it sucks a lot of RAM of your PC due to which you’re not able to work properly sometime your PC might lag. Not recommended for 1 GB RAM PCs.
Procedure 1 : Creating WiFi Hotspot On Windows PC Using Software.
On internet you can find many software which helps you to convert your PC into a WiFi hotspot for free. All of them works fine but it’s better to use the one which are well rated on the internet from their users. Some of these software might have pro version but they will also have a free version which can be used to convert your PC into WiFi Hotspot but they won’t allow many users to connect to your hotspot.
Select any of the software present below
- Connectify ME
- mHotspot
- THinix WiFi Hotpsot
- OSToto Hotspot
Once you have selected any of the software from above then follow the guide below for starting your WiFi Hotspot.
- Once the installation part has been finished then you might continue reading below.
- First of all open Network Connection Settings and click on the properties of LAN.
- Then click on the sharing TAB and select all the options their, while selecting the adapter make sure that you are selecting the adapter which you will to share your internet connection.
- Once you have finished selecting it then open the app and click on start hotspot.
- Before the above step kindly note that you should have selected the adapter which you selected in network settings.
- If you got some error in executing and starting your Hotspot then again follow the above steps or use the command prompt method which is listed below.

Procedure 2 : Creating Hotspot Using Command Prompt.
Using this method is little complicated but it does lags your computer and you can do your normal work at the same time when using hotspot.
- Open Command Prompt on your PC : Click Windows Button + R at same time, then write cmd and hit enter.
- Open cmd is opened write : netsh wlan show drivers.
- Now it comes to main part. That is creating your WiFi hotspot using CMD on windows PC. Now after the above code simply type the code present below to start the process of creating hotspot. (Code : netsh wlan set hostednetwork mode=allow ssid=name key=password)
- Now once you have entered the above code your hotspot is created and is ready to start. For starting the hotspot created above enter this code : netsh wlan set hostednetwork mode=allow ssid=name key=password
- Hurray! You have successfully created your own WiFi Hotspot on your windows PC for free.
Final Words
Hope you all have enjoyed reading our post on How To Create WiFi Hotspot For Laptop / PC In Windows 10/7/8/8.1 for free. If you have some problems in creating Hotspot then kindly comment below and we would get back to you within 48 Hours. Don’t forget to share the post because sharing is caring.
Thanks For Giving Us Your Precious Time. 😉






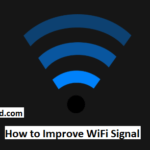
1 Comment
Nice info But it would be good option if you make a hyperlink for Software downloading source, so that user can easily download the software !!